Como colocar fundo branco na foto

Aprender a colocar um fundo branco numa foto é uma técnica bem prática se deseja criar fotos de produto profissionais ou aumentar a qualidade das suas fotos pessoais. Este efeito contribuirá um ar elegante e limpo a qualquer imagem, útil em várias situações que descrevemos em detalhe abaixo. Após te convencer da funcionalidade deste recurso, te mostraremos passo a passo como dominar o efeito e aumentar suas habilidades de edição. Vamos lá!
- Colocar fundo branco na foto pelo celular
- Colocar fundo branco na foto online
- Porque adicionar um fundo branco? Aplicações práticas
- Perguntas frequentes
Colocar fundo branco na foto pelo celular
Pronto para colocar fundo branco na sua foto e transformá-la? Leia abaixo para saber como substituir um fundo branco em qualquer foto em menos de dois minutos com o aplicativo gratuito PhotoDirector.

- Abra o aplicativo em iOS ou Android e clique no ícone Editar.
- Importe a imagem que quer modificar.
- Utilize o recurso Recorte.
- Selecione o fundo branco dentro da coleção Sólida.
- Salve sua imagem.
Ao clicar no ícone Editar, verá todos os recursos de edição para modificar suas imagens.
Selecione a foto na qual quer adicionar um fundo branco do seu rolo da câmera.
Role a barra de ferramentas na parte inferior da tela até encontrar o recurso Recorte. De aí, a inteligência artificial avançada aplicará o efeito automaticamente.
Caso necessário, pode utilizar o pincel de seleção ou a borracha para obter um recorte mais preciso.
Além do fundo branco, também poderá selecionar entre outras cores. Navegue pelos fundos diferentes e escolha o que combinar melhor com sua foto!
Clique no ícone no canto superior direito da tela para salvá-la.
E já! Em menos de dois minutos, conseguiu adicionar um fundo branco à sua foto. Simples assim!
Colocar fundo branco na foto online
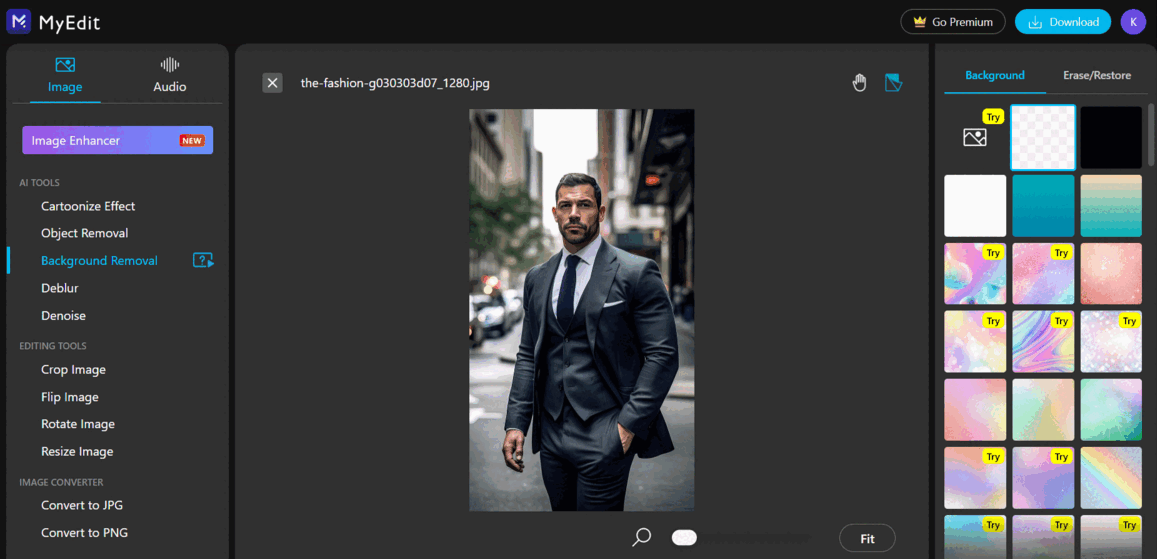
Vontade de aplicar um fundo branco rapidinho sem ter que baixar nenhum aplicativo? Está com sorte - o MyEdit só requer uma ligação à Internet para funcionar. Embora o site ainda não disponibilize sua interface em português, é só seguir os passos abaixo para colocar fundo branco na foto sem esforço. Vamos lá!
- Na parte esquerda da página inicial, clique em Background Removal (remoção do fundo).
- Deixa que a tecnologia da inteligência artificial torne a sua imagem transparente automaticamente.
- Na parte direita da página, escolha o fundo branco.
- Clique em Download (baixar) para salvar a imagem no seu computador.
Se algumas partes da sua imagem foram apagadas durante a conversão, faça uso dos recursos de seleção e borracha no menu Erase/Restore (apagar/restaurar).
Se quiser experimentar outras cores, também poderá selecionar entre os mais de 150 outros fundos exibidos.
Uma imagem recortada à perfeição em apenas 4 passos simples. Fácil, né? ^^
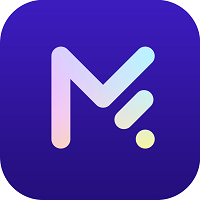
Porque adicionar um fundo branco? Aplicações práticas
Pode que você se pergunte: porque substituir um fundo colorido para um fundo branco? De fato, há várias situações em que um fundo branco aumenta a qualidade da sua foto. Abaixo te apresentamos 4 razões para adicionar um fundo branco às suas fotos.
1. Para fotos que contêm pessoas

Recomendamos este tipo de foto para campanhas publicitárias ou para criar imagens brincalhões dos seus amigos, já que o sujeito claro sobreposto num fundo transparente fará com que o foco da foto se destaque.
2. Para produtos

Quer a imagem destine-se para vendas on-line ou cartazes marketing, um fundo transparente com bordas limpas traz uma aparência profissional e moderna que fará com que seu produto se destaque da concorrência.
3. Para animais de estimação

Se quiser criar imagens bonitinhas do seu cachorro, gato ou qualquer animal de estimação amado, o fundo branco é uma opção perfeita. Com um fundo branco, até é possível colocar a imagem do seu querido numa camiseta!
4. Para logotipos
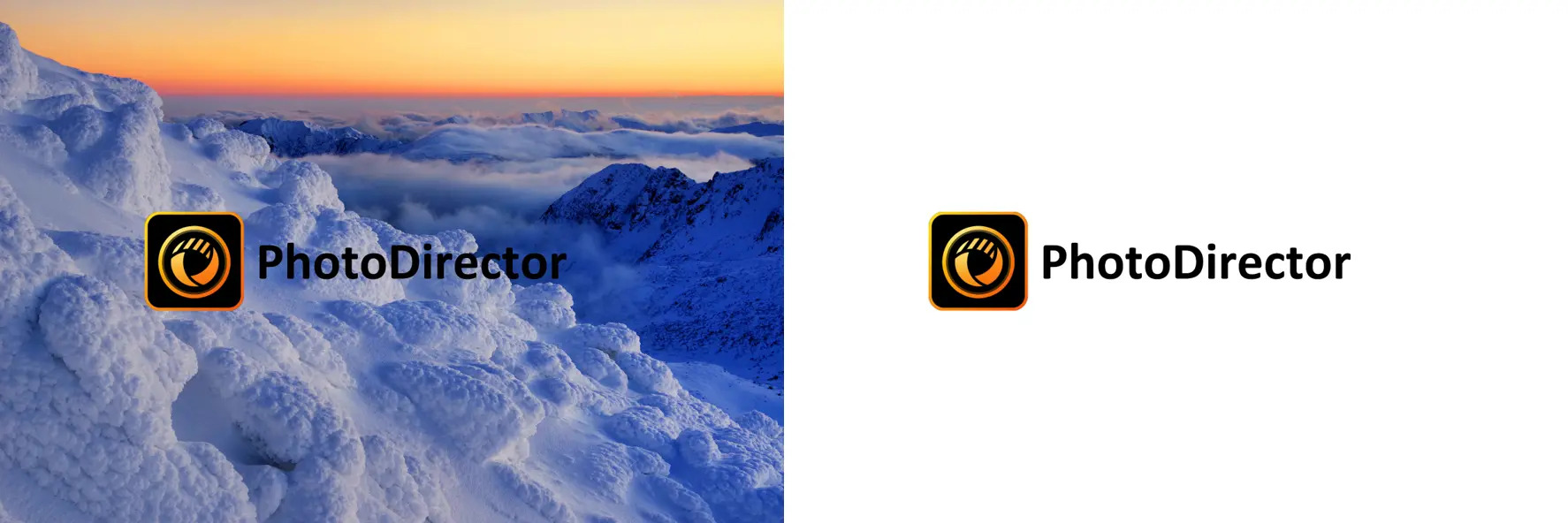
Um logotipo branco sem falhas garante que seu produto ou serviço adquira um ar de arrumação e profissionalismo.
Perguntas frequentes
1. Como adicionar um fundo branco a uma foto?
Confira aqui duas maneiras de adicionar um fundo branco às suas fotos.
No celular:
- Baixe o PhotoDirector
- Importe sua imagem
- Utilize o recurso Recorte
- Adicione o fundo branco dentro da categoria Sólida
- Salve sua imagem
Num navegador de web:
- Visite o site MyEdit.
- Escolha o recurso "Background removal" (remoção do fundo).
- Adicione um fundo branco no menu "Erase/Restore" (apagar/restaurar).
- Salve sua imagem.
2. Porque adicionar um fundo branco a uma foto?
Na verdade, adicionar um fundo branco à sua foto tem múltiplas vantagens.
Quer que seja uma imagem de produto para vendas on-line, para uma campanha publicitária ou para uma foto do seu cachorrinho, um fundo branco dá um ar limpo e profissional às suas fotos, elevando a qualidade delas.
3. Quais são os tipos de imagens que combinam melhor com um fundo branco?
Quase todo tipo de imagem combina bem com um fundo branco. Dito isso, se o sujeito da sua foto for branco ou dum tom similar, é possível ele ficar invisível ou difícil de ver sobreposto a um fundo branco.
4. Qual app coloca fundo branco na foto?
A maioria dos aplicativos e software dispõem duma ferramenta para adicionar fundo branco a uma foto. Contudo, recomendamos o aplicativo de retoque intuitivo e gratuito PhotoDirector, já que além da substituição de fundos, fornece uma paleta inteira de recursos essenciais totalmente de graça.
5. Como mudar a cor do plano de fundo de uma imagem?
Com o PhotoDirector, apenas demora um instante mudar a cor do plano de fundo de uma imagem. Confira o passo a passo abaixo:
- Abra a foto
- Tire o fundo automaticamente com a tecnologia IA ou manualmente
- Adicione nova cor de fundo, quer seja uma cor pré-definida ou definida por você
- Salve a foto
